こんにちは。
みなさんPowerPointやKeynoteなどの資料作成ツールをよく使いますよね。
でもみんな似たり寄ったりな資料になり、

あぁ…なんか既視感がすごい…。
と内容があまり頭に入ってこない!なんて経験ありませんか?

おいおい…開始5分で寝始めてるよ…。
なんていう悲しい思いをしたことがある人は私だけではないはず!笑
もしかしたらそれが、自分のスライドのせいだったら?
みなさんもきっと経験があるはずです。大学やセミナーの勉強会中にやたら眠気に襲われたり、資料の内容が全然頭に入らなかったり・・・笑
一生懸命作ったのに…、内容は結構頑張ったのに…と。
せっかくなら自分も話しやすい資料、みんなも聞いていて楽しい、理解しやすい資料作りをしたくありませんか?
そんな資料は、きっと作っている時にも、自分たちが楽しくなること間違いなしです!
記事を読み進めることでオリジナリティを出していくためのまず下準備ができます!
スライドマスターって何?
スライドマスターとは、文字の通りスライドの一括設定のことです。
よく学会などで、端の方に病院や所属施設のロゴが全部のスライドに入っているのを見たことありませんか?
ページの雰囲気や構成を統一するのに非常に役に立つ設定になります。
- オリジナリティが出る
- スライド全体に統一感がでる
- パワポ使いこなしてる感が出る
というメリットがあるため必須の知識です!
スライドマスターの使い方(下準備)
まずはスライドマスターの使い方についてです。
上のメニューの「表示」を選択します。
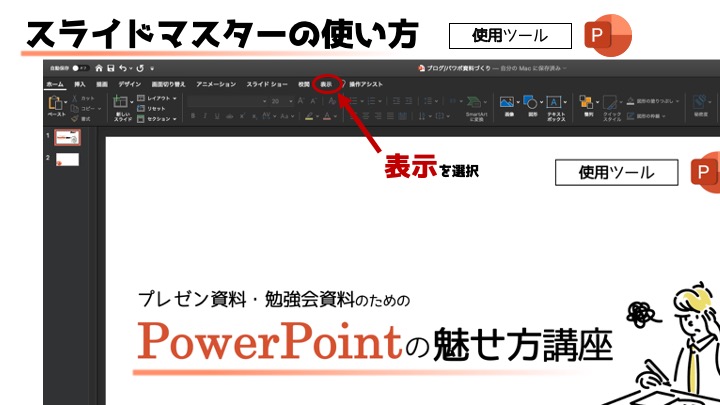
そしたら画像のような画面が出てくると思います。
左から5番目のところにある、「スライドマスター」を選択します。

スライドマスターを選択すると、画像のように、マスタータイトルの書式設定と階層があらかじめ作られたものが表示されると思います。
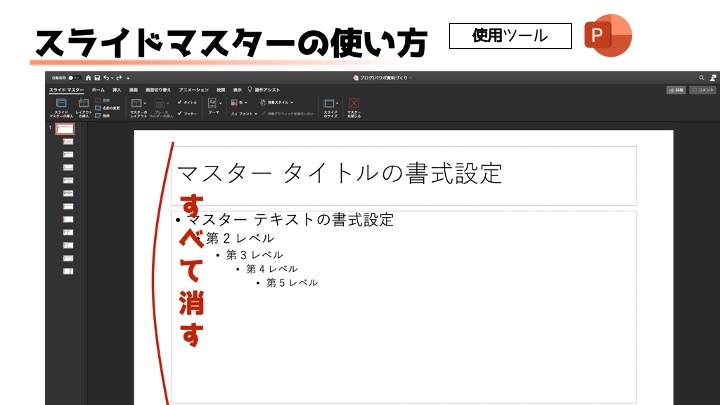
オリジナリティのあふれるスライドを作るためには、まずキャンバスとなるスライドが
まっさらの状態であること
が非常に大事になってきます。
この設定をすることで新しいスライドを作成する際にも必ず真っ白なスライドが作られます。
皆さんこれをせずに作られたフォーマットに沿って作成するため、全員が同じスライド様式で内容が頭に入ってこない…なんていうことになっている可能性が非常に高いです!
誰が作ってもある程度のクオリティのものができる!というのがPowerPointのいいところでもあるのです。
しかし一度その固定概念から外れて、ある程度のルールにのっとりオリジナリティのあるスライド作成を目指していくことで、資料に深みが出てくるんです!
スライドマスターの使い方(実践編)
スライドマスターは統一感のあるスライドを作り出してくれる、と述べました。
では統一感のあるスライドを作るには、
- 同じ場所に画像や文字が配置されている
- 使用するフォントが同じ
つまり作成者が設定した法則が非常に大事なんです!
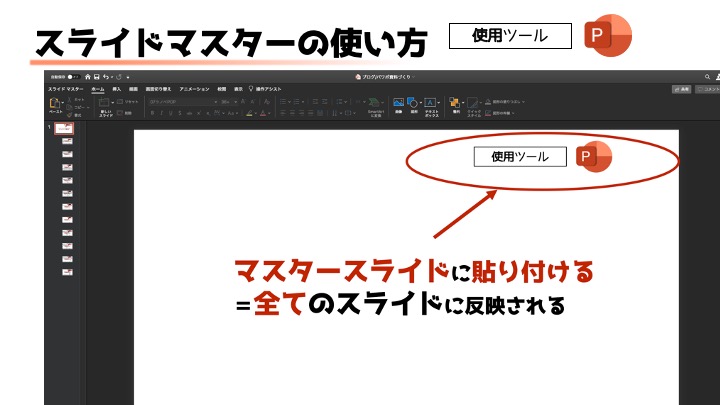
では実際に、今回の使用ツールであるパワーポイントのロゴ画像を右上に貼り付けることで、
全てのスライドに統一感を出していこうと思います!
マスタースライドに貼り付けたり、設定を行うと全てのスライドに反映されて、マスタースライド使用中以外はロゴや文字は動かせなくなります! 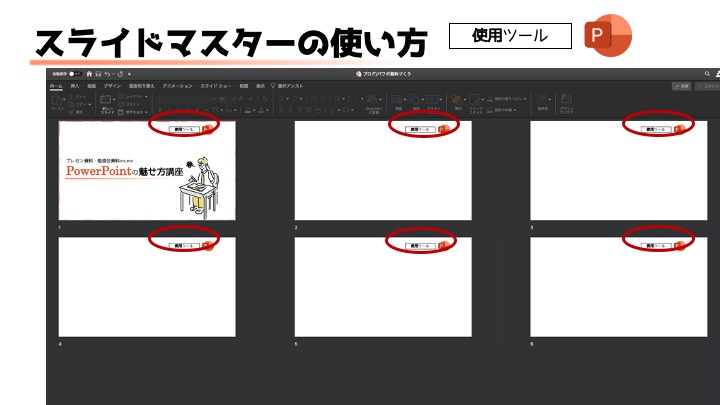
この通り全てのスライドにおいて右上の同じ位置にパワーポイントのロゴが表示されていると思います!
毎回毎回新しいスライドに同じロゴを貼り付ける作業…そんなのしてたら日が暮れます!!
これは作成中に触ってしまっても、動いたりしないため
資料に所属先や同じロゴや文字を入れておきたいときなど、非常に有効な使用方法になります!
そしてもう一つ覚えておいて欲しい設定は、

文字挿入時のフォントを一括設定で統一する
ことです。
はじめはほとんど、ゴシック体で設定されており皆さん同じ書体で進めるため、同じスライドに見えてしまうんです…。
ここでメイリオやMS Pゴシックなどに変更しておくことで、毎回毎回フォントを変更する手間が省け、自分の使いたい書体を常に使うことができます!
Mac版では決まった組み合わせしか使用できませんが、
Windows版では自分の好きな日本語、英語フォントを設定できるためぜひ、自分の好きなフォントを設定して統一感のある資料を作ってみてください!

まとめ
まずは準備段階で非常に大事なスライドマスターについて使い方となぜ使うかを説明してきました!
みなさんもスライドを作る際に、まずスライドマスターで設定をする癖をつけるようにして、全てのスライドに統一感を出してオリジナリティを追求して行ってみてくださいね!

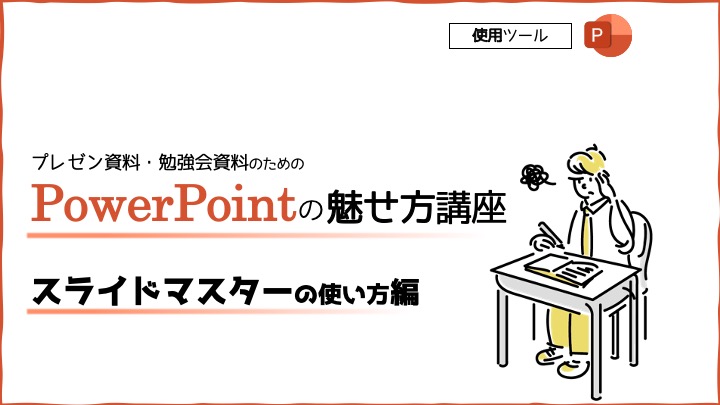



コメント