みなさんPowerPointやKeynoteなどの資料作成ツールをよく使いますか?
みんな似たり寄ったりな資料って経験はありませんか?
そんなにときにみんなが思うことですが…

あぁ…なんか既視感がすごい…。
と内容があまり頭に入ってこない!なんて経験ありませんか?

おいおい…開始5分で寝始めてるよ…。
なんていう悲しい思いをしたことがある人は私だけではないはず!笑
一生懸命作ったのに…、内容は結構頑張ったのに…と。
内容が良いのは当たり前、それに付加価値をつけることが大事です
今回の記事を読み進めることで、
- 文字が多くても読みやすい資料が作れる
ようになります!
どうしても説明するにあたって、文字が多く、文章が長くなってしまうのは仕方ない部分でもあります。間違いのないように伝えたい!という気持ちの現れでもあるため否定はできません!

今回の記事のテーマは、
です。読み終わった時には○○がとっても大事なことがわかりますよ!!
文字も◯◯が大事!
早速核心を突くような話です…。

さあ皆さん、こんなスライドが出てきたら、どう思いますか?
私だったら、

あ、これからの時間終わったわ・・・。
と思うわけです笑
内容はとても良いのですが、大事なのは
「読んでもらえるか」
が大事なんですね!
ここで◯◯が明らかになります!
文字も文章も『余白が大事!』
そうです『余白』です!
これが本当にめちゃめちゃ大事なんです!
まず余白をいじってみました(アイコンもダサかったので変えましたが笑)
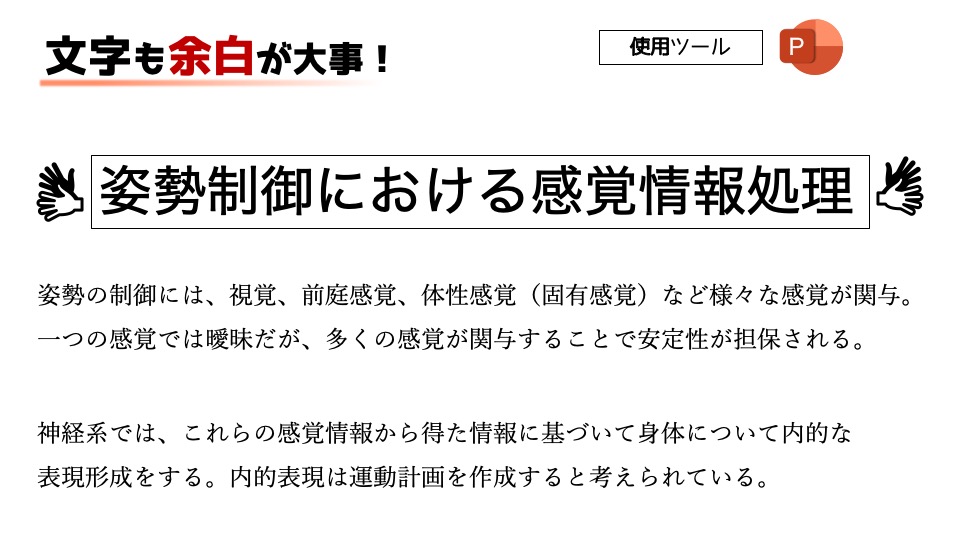
どうでしょうか?同じ内容が書かれた資料ですが、
急に読む気になりませんか?
(タイトルもゴシック体でメリハリをつけたのを察していただけると嬉しい…笑

余白マジック!?
具体的にどういう余白の変更をしたのかを説明します!

PowerPointやKeynoteを使っている人なら、文字を動かした際に、位置や幅のガイドラインが出てくると思います。
なぜがガイドが出てくるのに、皆さん位置を揃えなかったり、スペースキーや矢印で一生懸命整えようとするんです…。
非効率すぎますし、AIにやってもらった方が絶対綺麗に整いますよ!
今回調整したのは、もう一つ。
- 行間の拡大
をして、余白を作り出しました!
行間の拡大方法(PowerPoint版)
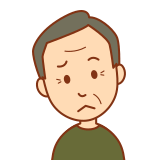
行間拡大って何だか難しそう・・・。
という方ご安心ください!簡単です!
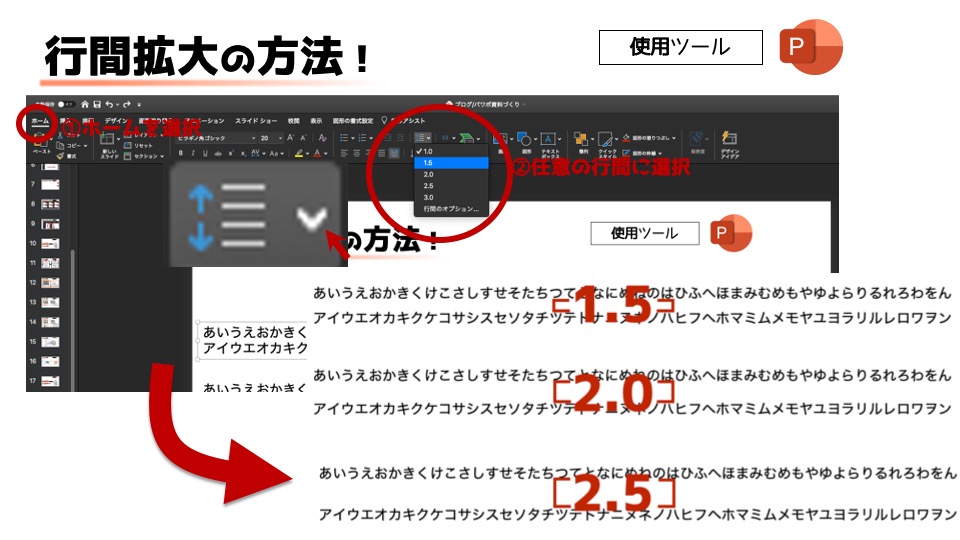
- ホームを選択
- 上のアイコンを選択
- 任意の行間を選択する
これだけ。
拡大には、1.5、2.0、2.5、3.0とたくさんあります。
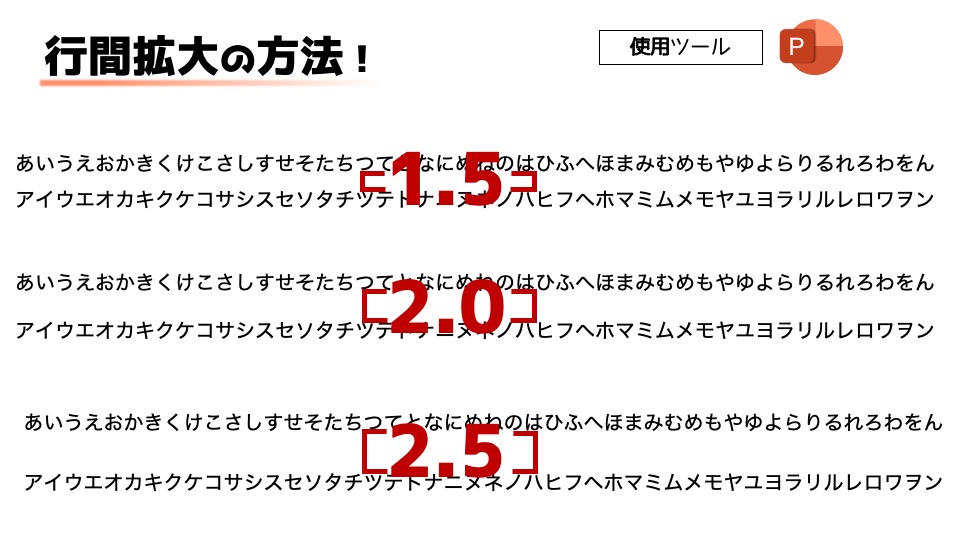
参考程度にですが、大体これくらいの行間に簡単に設定できます!
余白をいじったものをもう一度見てください
いじる前

いじった後
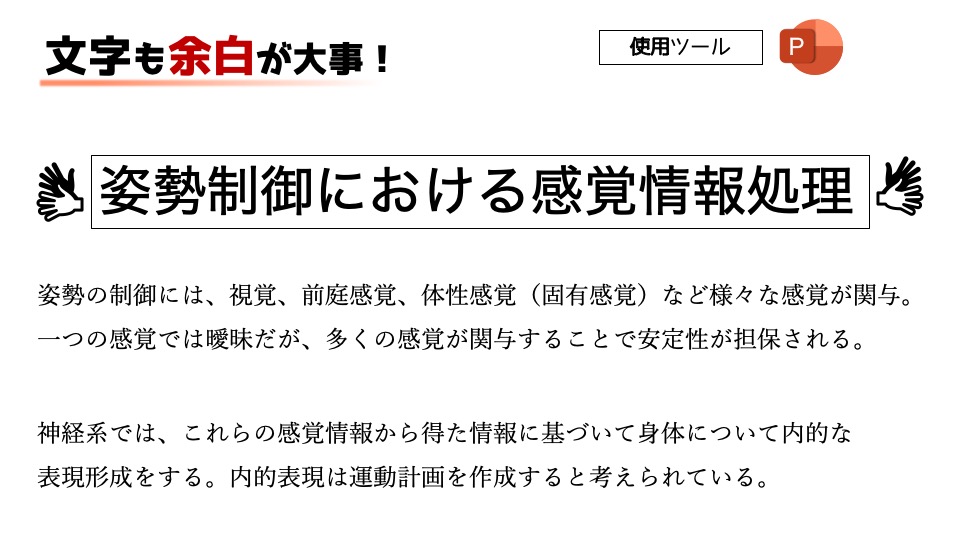
結構見やすくなりましたね笑
番外編:ごりらイト
さて皆さんお待ちかねの!?
番外編として中身はかえず、
好きな形にリライトしました!笑
完全なる好みの問題ですが、私だったらこうします!という参考にしていただけたらと思います!


ど、どうでしょうか!?
結構見やすくなった気がします笑
内容は変えていません!
ごりらイトの解説
需要あるのか!?って感じですが…笑
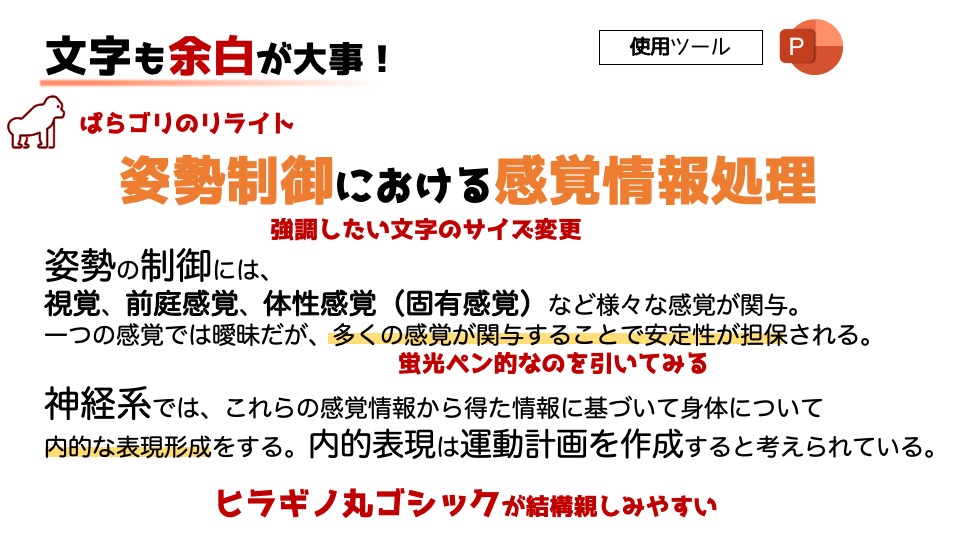
- 強調したい文字のサイズを変更
- 大事な部分は太字やカラー変更
- 文字の色は変えずに蛍光ペン的なのを引いてみた
- ヒラギノ丸ゴシックという手もあり
をいじってみました。
まとめ
同じ内容でも、相手を引き込めるかどうかはスライドにかかっていると思うんです!
もちろんプレゼンにはトークスキルも大事ですし、準備はもっと大事です!
準備の中の一つにスライドデザインの知識を持っておくことは、かなり有効だと思います!
また、定型的なスライド作りも大事ですが、一度柔軟にある程度の規則にしたがって自由度のある資料作りを目指しましょう!!

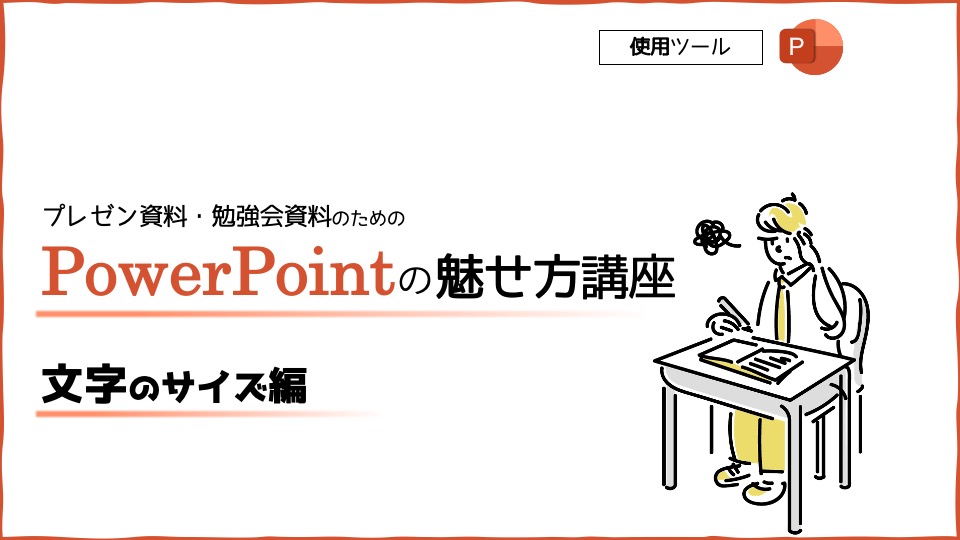

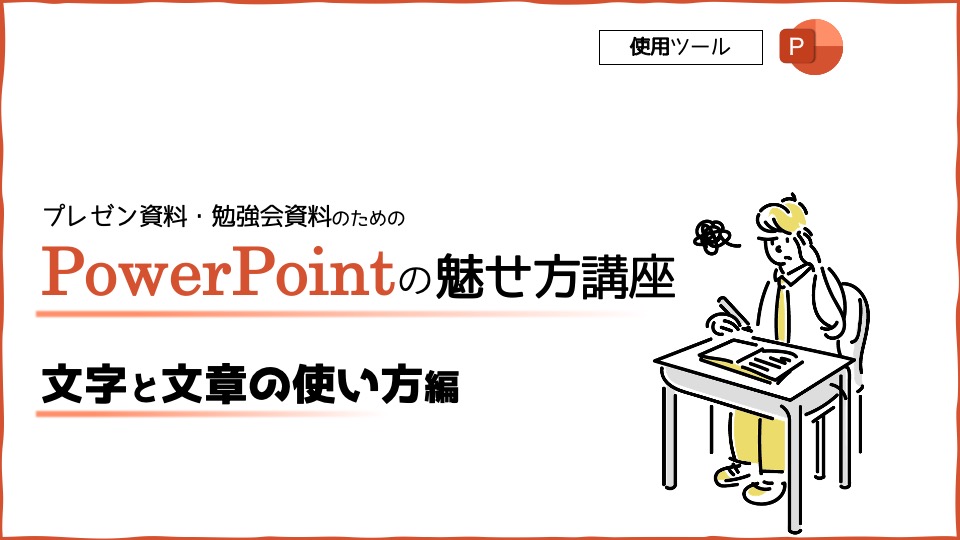
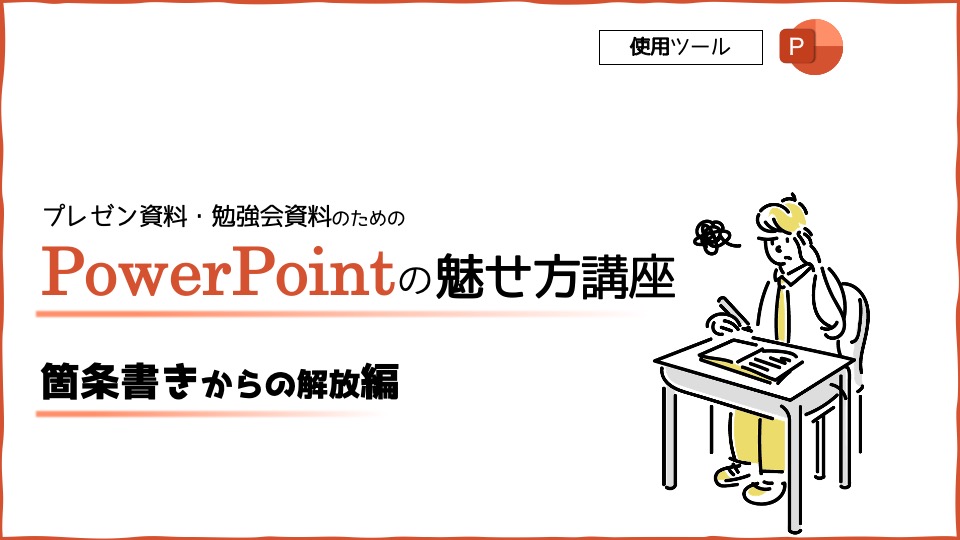
コメント